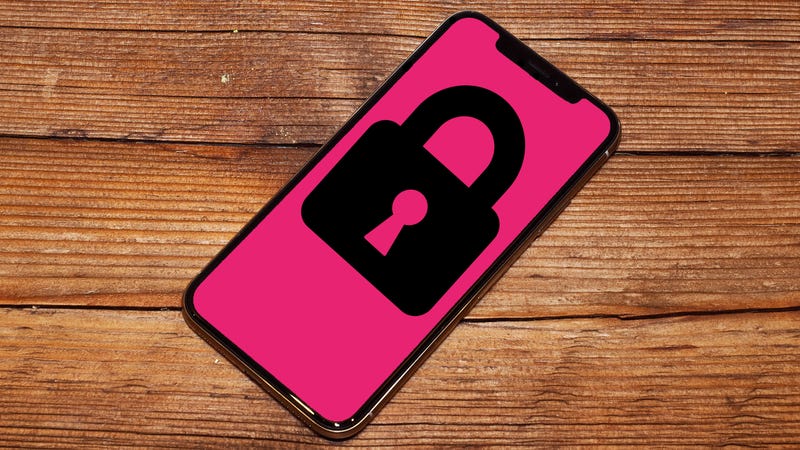
Lock it up
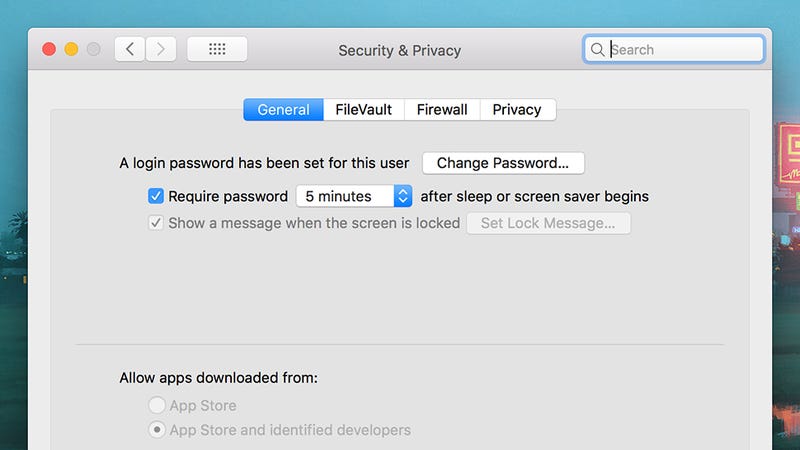 |
| Image: Screenshot |
The options you need are easily found: Under Security & location in Android’s settings, under Touch ID & Passcode (or Face ID & Passcode) in the settings for iOS, under Accounts and Sign-in options in Windows settings, and under Security & Privacy in System Preferences on macOS.
You might also want to dial down the time-out delays on your devices, so they automatically lock almost immediately after you’ve stopped using them. If this delay is a long one, and you step away from your laptop or phone for a moment, someone else could take advantage.
This is under Display, Advanced, and Sleep in the Android Settings app, under Display & Brightness then Auto-Lock in the iOS Settings app, under System and Power & sleep in the Windows Settings app, and under Energy Saver in System Preferences on macOS.
Use biometric security
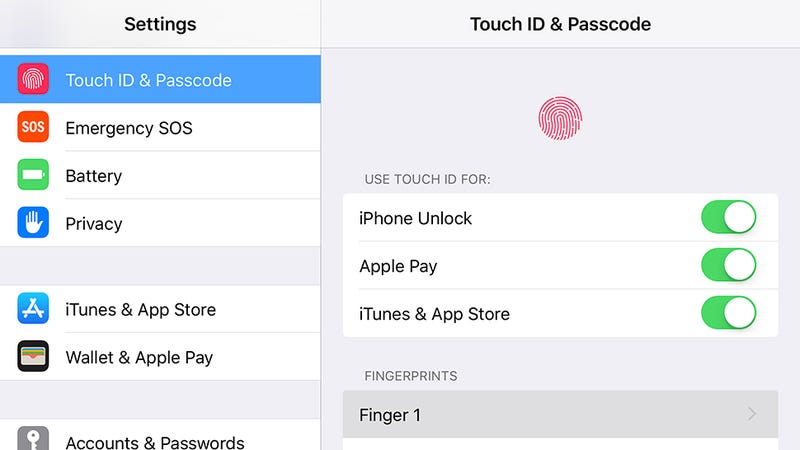 |
| Image: Screenshot |
The point is, while PIN codes and passwords are very effective deterrents for complete strangers, they’re easier to get past for someone who sees you for a good chunk of every day, whether that’s because you’ve written your password down on a sticky note or they’ve been looking over your shoulder while you unlock your phone.
If you’ve got the option of using a fingerprint or a face scan to unlock your phone or laptop, then use it. As for your backup code and password, or if a code or password are your only options, make them difficult to guess and change them regularly. Using your birthday as your PIN is probably not the best idea if you want your roommate to leave your computer alone.
Remember that you’re more likely to let your guard down while you’re safe in the confines of your own home, so just be aware of who’s around you while you’re logging in and accessing sensitive sites and apps.
Check what you’re sharing
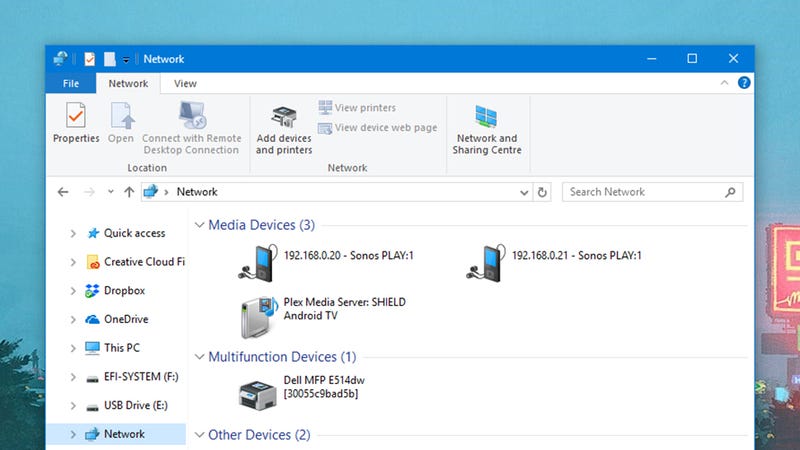 |
| Image: Screenshot |
Make sure you’re not sharing more than you’d like to: On Windows (click Network in File Explorer) and macOS (click Sharing in System Preferences) it’s simple enough to check which folders are shared with the rest of the network. You’ll also see media servers, Chromecasts and the like in here, so remember that anyone on the network can get at these devices by design.
With a little bit of work, someone on your network can check all the traffic passing through that network, and potentially see some or all of the sites you’re visiting (though private information like credit card details and passwords will be encrypted).
The best and most complete way to protect against this, if you think someone in your home would make the effort to spy on your activities, is to get a VPN installed. You should also stick to HTTPS sites where your connection is encrypted, but this is now pretty standard for most of the popular sites on the web.
Put down limits
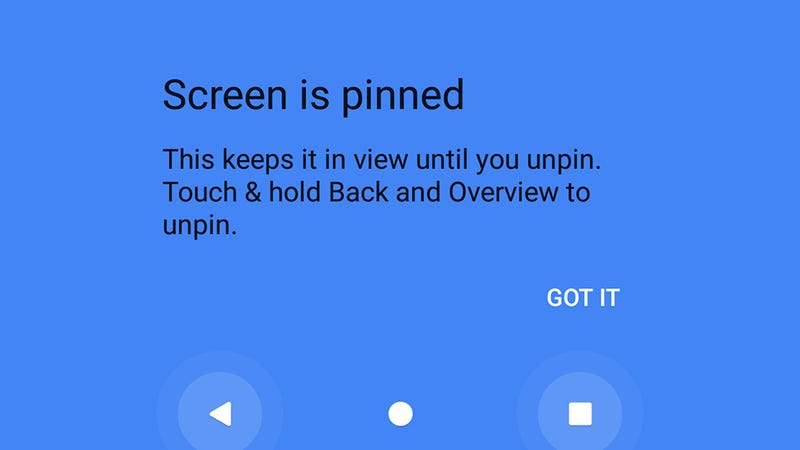 |
| Image: Screenshot |
The easiest approach for Windows and macOS is to set up a separate user account that friends and family can use, so all of your apps and files are kept apart. On macOS you can also set up a guest user account, via Users & Groups in System Preferences, though this isn’t easily done on Windows—you’ll just have to set up a normal account through xxx and call it a guest account.
On Android, a good trick to remember is screen pinning. From Settings, tap Security & location, then Screen pinning and turn the feature on, with a PIN lock enabled. On the Overview screen (tap the square navigation button) you’ll then see a pin icon—select this and your friend or family member is locked inside that app until the Back and Overview buttons are pressed, and the PIN is entered. It means whoever is using your phone can only stay in the app you want them to stay in.
There’s a similar feature in iOS, called Guided Access, which you can find by tapping General then Accessibility from Settings. With the app that you want locked on screen, triple-click the Home button (or the Power button on the iPhone X) and again the phone will be restricted to that app only until you unlock your phone with your face, fingerprint, or PIN code.
Upgrade your security
 |
| Image: Amazon |
A basic security safe will go a long way to keeping your laptop or phone well protected, and you can pick up models on Amazon for around the $60 mark. For even more peace of mind, you could even fix the safe permanently inside a cupboard or under a desk.
Speaking of locking down gadgets, laptop locks won’t set you back very much money at all, and will prevent someone from walking into your room and swiping the laptop while you’re out of the house/apartment/dorm room. Just check you’re buying the right cable for the lock type that’s integrated into your laptop before spending any cash.
If you’re really concerned about someone walking into your room while you’re away, then a security camera or motion sensor system isn’t too expensive or difficult to set up, and you’ve got a bunch of hardware options to pick from, many of which let you tune into a live feed right from your phone.
source:Gizmodo


Post a Comment