
As you’ll be able to tell if you actually read through any of the privacy policiesthat appear when you sign up for a new website, install a new app, or boot up a new device, it’s just about impossible to stay completely untracked unless you’re going to retreat to an off-the-grid cabin in the woods to see out your final days.
That said, there are steps you can take to at least limit some of the data that developers, tech companies, websites, and advertisers are amassing on you. Here are the key settings you need to know about for your laptop, your phone, and your fitness tracker.
Laptop data
Log into a macOS computer and you’re making a deal with Apple as per its privacy policy about what it can and can’t track. There’s also the applications you install on top, and the websites you visit, which will have data logging policies of their own to think about—it’s something to consider every time you install something new.You can put certain limits on data collection—from the Apple menu choose System Preferences then Security & Privacy. Under the Privacy tab are options for preventing apps and macOS itself from tracking your location, as well as settings for which programs can see your contacts, calendars, and so on. Select Analytics and you can choose which diagnostic data gets sent back to Apple—data which the company promises is anonymized.
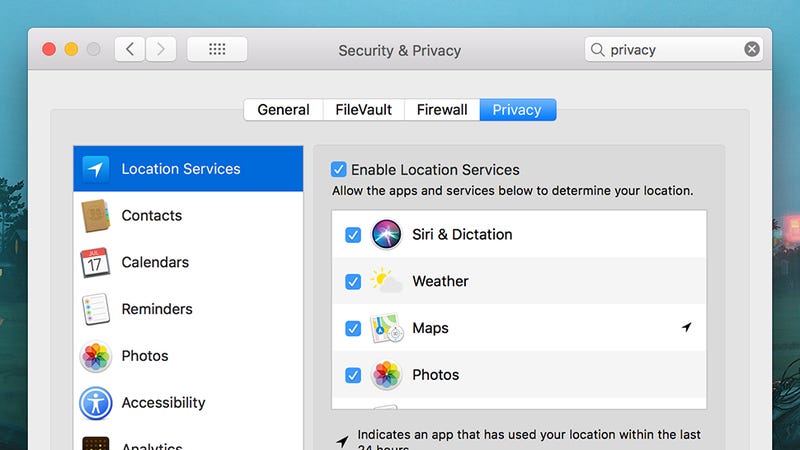 |
| Image: Screenshot |
Fire up Settings in Windows 10 (the cog icon on the Start menu), click Privacy, and you can disable tracking settings related to app launches, access to the camera and the microphone by certain apps, and location tracking. You can, for example, limit the apps that have access to your precise location, as well as turn location tracking off for your whole laptop.
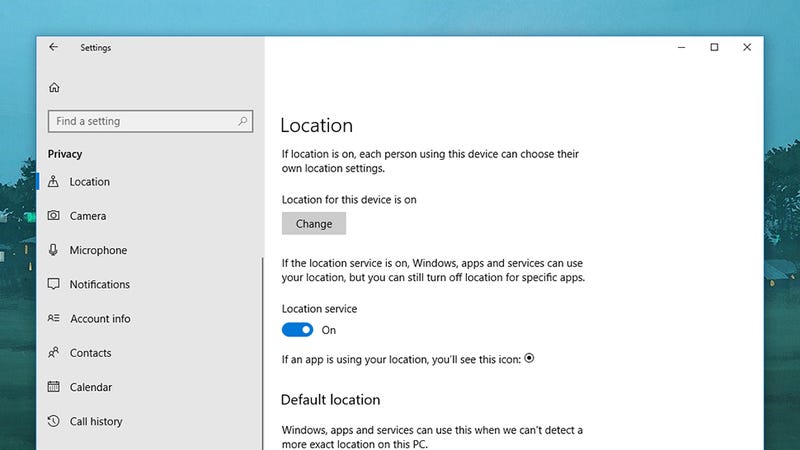 |
| Killing location tracking on Windows. Image: Screenshot |
Click Go to My Activity to see data being tracked across Chrome, Google search, YouTube, Google Maps and more, and to delete it if necessary. To turn off some of this data collection—like location logging—select Manage your Google activity from the front page, then Go to Activity Controls. This data covers information collected by Google for its own purposes, rather than any data made public.
A big part of the data you’re giving away is to websites you visit, which are keen to track you to the greatest extent possible. We’ve previously written detailed guides to all the data sites collect as well as ways in which you can stop it from happening. For example, you can turn off cookie tracking in your browser’s settings if you don’t want sites to recognize you when you return.
Installing a VPN is one of the best ways of obfuscating your location from the sites you visit, the applications you use, and your ISP. It also encrypts data sent between you and the web, though it doesn’t necessarily do much to stop data tracking on the web. Sites will still be able to recognize you—especially if you log in—unless you take steps to restrict this in your browser settings. If you want to really avoid being tracked on a browser and don’t mind never signing into an account again, than you can always use a TOR browser.
Phone data
As on desktop OSes, you make certain deals with Apple and Google when you sign into your accounts on a brand new phone—if you don’t like it, don’t use iOS or Android. However, there are certain settings you can get at to restrict how much data you’re giving away on your smartphone, both to Apple and Google and the apps you’ve installed.In the case of iOS, you can find a dedicated Privacy menu entry in Settings. Open this then tap Analytics to see the data you’re sending back to Apple—this includes data on how you use your phone, how you use iCloud, and the fitness tracking data logged by your phone’s sensors. None of this information identifies you personally, Apple promises.
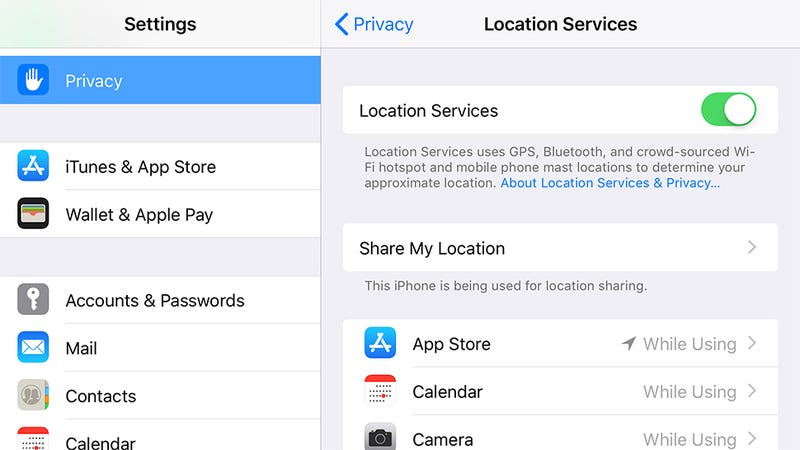 |
| Image: Screenshot |
Head back to the Privacy menu and you’ve got all the key permissions being used by your apps, both Apple’s and those from third-party developers—tap any of these entries, like Health, to revoke permissions. In the case of Location Services, you can either turn your phone’s location tracking off completely, or on an app-by-app basis, which is great for your privacy but not so great for finding local coffee shops.
Over on Android, you can check up on what Google is keeping tabs on by launching Settings then choosing Google and Personal info & privacy. The key option on the subsequent screen is Activity controls, where you can choose the data that Google logs, from your voice searches to your location—it’s up to you to what extent you trust Google to use this data in a responsible way.
Then there are all the individual tracking permissions assigned to your apps, which on Android can be found by tapping Apps & notifications then App permissions. As on iOS, the items listed here are the various bits of data apps can request access to, from your current location to the phone microphone.
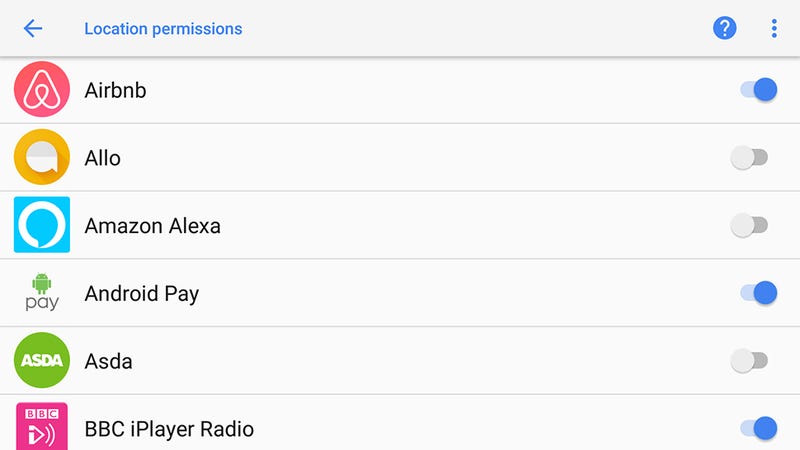 |
| Image: Screenshot |
With any iOS or Android app, having access to something like the microphone doesn’t necessarily mean the app is recording everything you say. Even if it is (maybe it’s a dictation app), it doesn’t necessarily mean the developer is using it for a nefarious purpose. But you’re really at the mercy of the developers, their privacy policies, and how well they stick to them—the safest option is just to turn off permissions.
Fitness tracker data
When you buy and set up a new fitness tracker, you’ve got two concerns: The data the tracker manufacturer is collecting, and the data being collected by any apps you’ve set up to work with the tracker. As always, a thorough read through of the associated privacy policies is recommended, if you can make sense of them.In the case of individual apps, such as Strava or Fitbit’s bundled app, you can make use of the various permission switches we’ve already mentioned that are built into iOS and Android. However, they refer specifically to the data being collected from your phone, and won’t necessarily cover data being synced from a separate wearable.
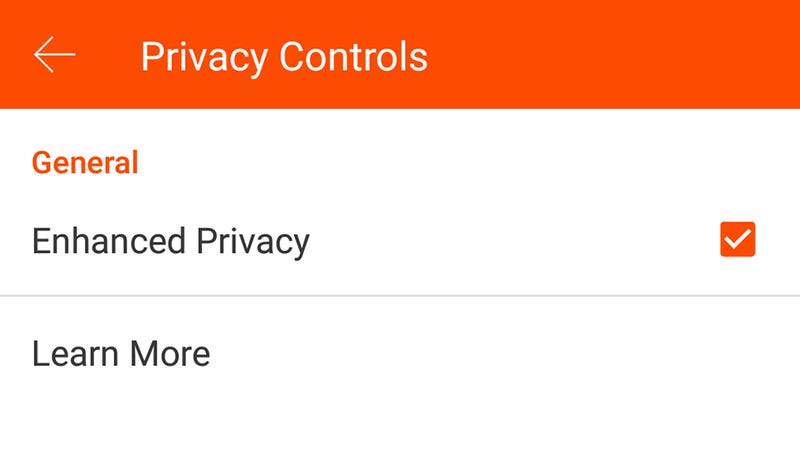 |
| Image: Screenshot |
You can also hide individual activities from view, and extra privacy settings are available on the website, including the specific option to exclude you from heat maps, and the option to create privacy zones. These are certain areas of the planet where your activities can’t be viewed by anyone you’ve connected with or anyone browsing your Strava profile.
Of course this only hides your runs and cycles from other people, not from Strava itself—though the company says private activities weren’t shown on the now infamous heat map. As we’ve mentioned above, signing up with these services essentially means you’re giving them permission to log and use your data as defined by their privacy policies (here’s Strava’s), which are usually fairly ambiguously worded.
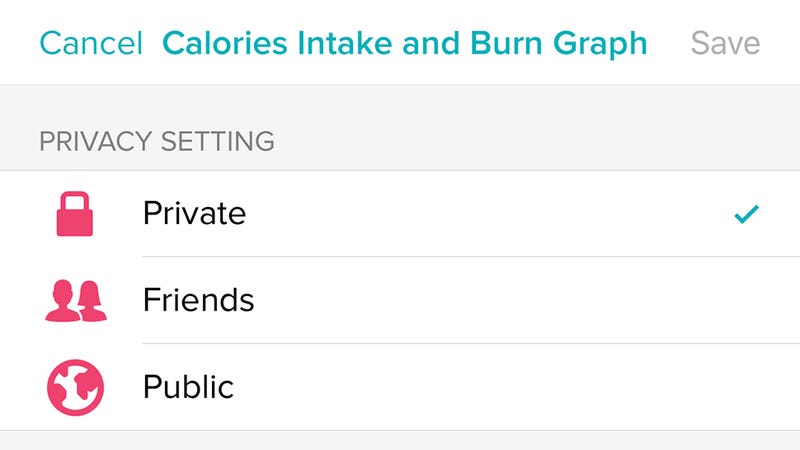 |
| Image: Screenshot |
So click or tap on any bit of data, such as Average Daily Step Count or Sleep Graph, and you can set its visibility to Public, Friends, or Private. As with Strava though, this is only limiting what other people can see—Fitbit is still collecting all of this information, as it’s the way that its apps work.
Obviously Strava, Fitbit, and others need to collect and log data on you—it’s how the whole fitness tracker experience works, so you can see just how much faster your morning jog is getting. You can limit some of the ways this data is used, depending on the app, but getting out altogether usually means deleting your account and uninstalling the app.
source:Gizmodo


Post a Comment